
→詳細はこちら
暗号資産好きの人の中には、ビットコインやビットコインボルトを稼ぐのにマイニングシティに参加している人もいるのではないでしょうか?
この記事では、マイニングシティに参加していて、ログインにGoogleの「Google認証システム」アプリを使用している人を対象にGoogle認証システム(2段階認証)の移行方法をお伝えします。
僕もマイニングシティに参加しています。
(ちなみに、今から参加しても旨味はほぼないので今からの参加はオススメしません。)
この前スマホを機種変更した際に、Google認証システムの移行方法をスクショとともに記録しておきました。画像付きでご紹介しようと思います。
まずやってはいけないのは、機種変更前のスマホのデータを全部消したり、Google認証アプリをアンインストールしてしまうことです。
移行作業をしないまま元のスマホにインストールしていたGoogle2段階認証アプリを削除してしまうと、復元が難しく、マイニングシティにログインできなくなる恐れがあります。
※万が一、機種変更前のスマホのGoogle認証アプリでマイニングシティの登録を削除してしまった場合は、マイニングシティのサポートに問い合わせしてみてください。
手順1 Google二段階認証をオフにする
まずは通常どおりログインします。
そして、メニューの設定をタップ。
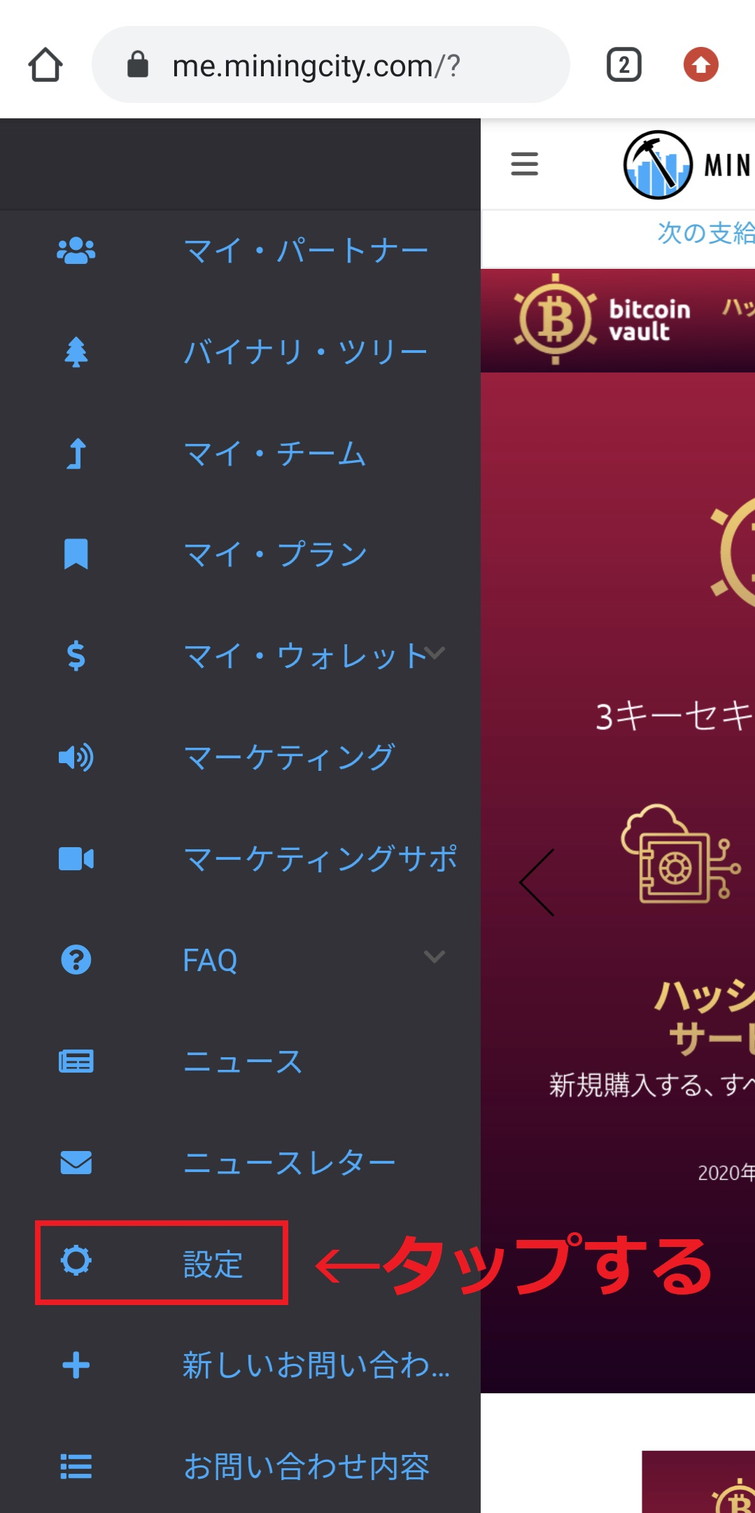
“詳細”をタップすると表示される”2段階認証”をタップ。
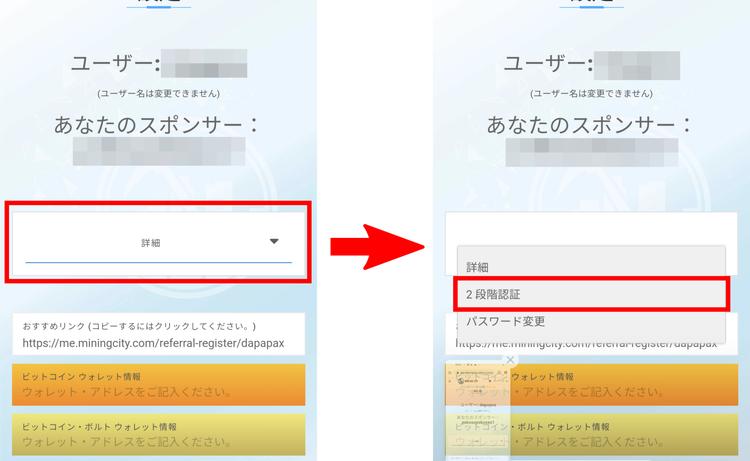
現在、2段階認証がオンなので”2FA Disabled”をタップしてオフにします。
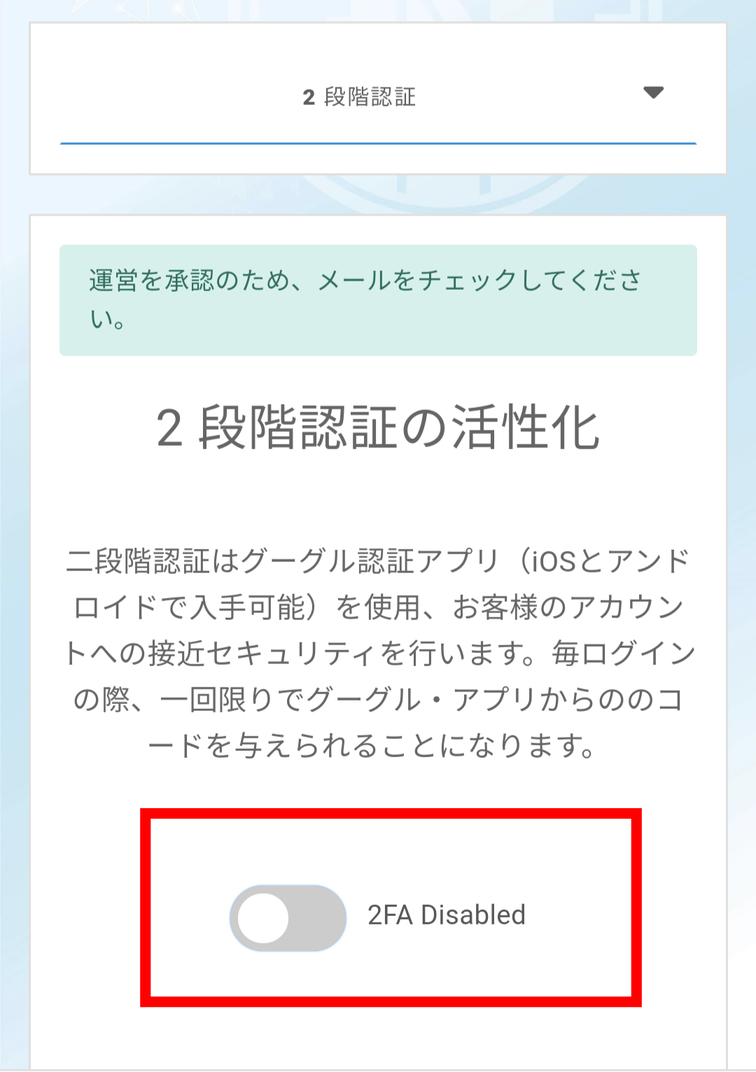
すると、確認のメールが登録メールアドレスに届くので、リンクをクリックします。
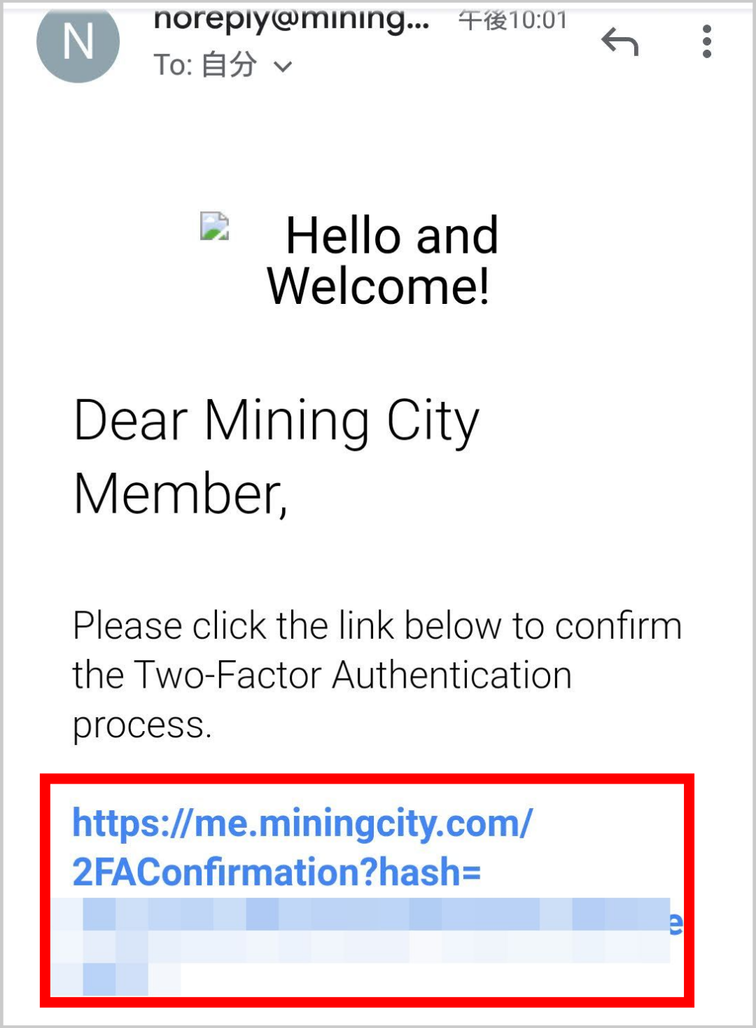
リンクをクリックするとログイン画面が表示されます。
赤枠で囲っている「You have successfully disabled Two-Factor Authentication」と表示が出ます。これでGoogle認証システムの2段階認証が解除された状態です。
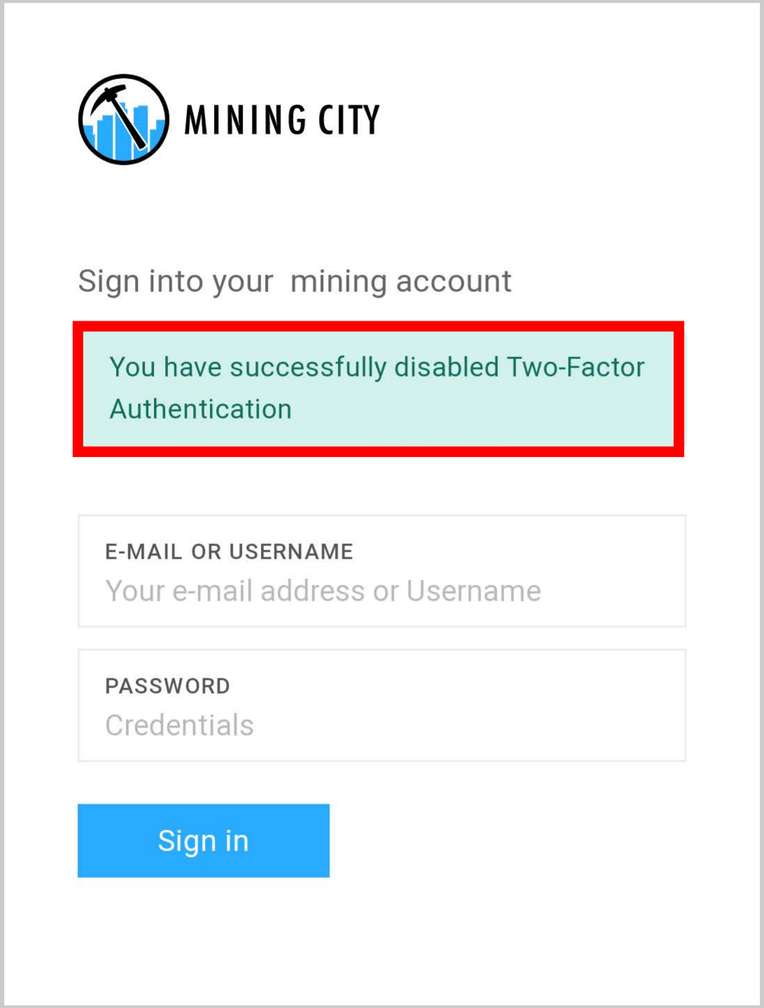
手順2 新しいスマホでGoogle2段階認証をオンにする。
新しいスマホ、つまり機種変更後のスマホにGoogle認証システムアプリをインストールしておきます。
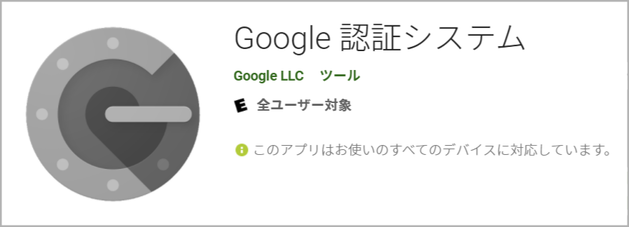
アンドロイドアプリはこちら
iOSアプリはこちら
次に、古い方の機種変更前のスマホまたはパソコンなどでマイニングシティにログインします。
もちろん、2段階認証をオフにしているので2段階認証は求められません。
設定をタップし、手順1と同じように左上のメニューボタンから設定をタップし、”詳細”をタップ→2段階認証の項目をタップします。
2段階認証をオンに設定するとQRコードが表示されます。
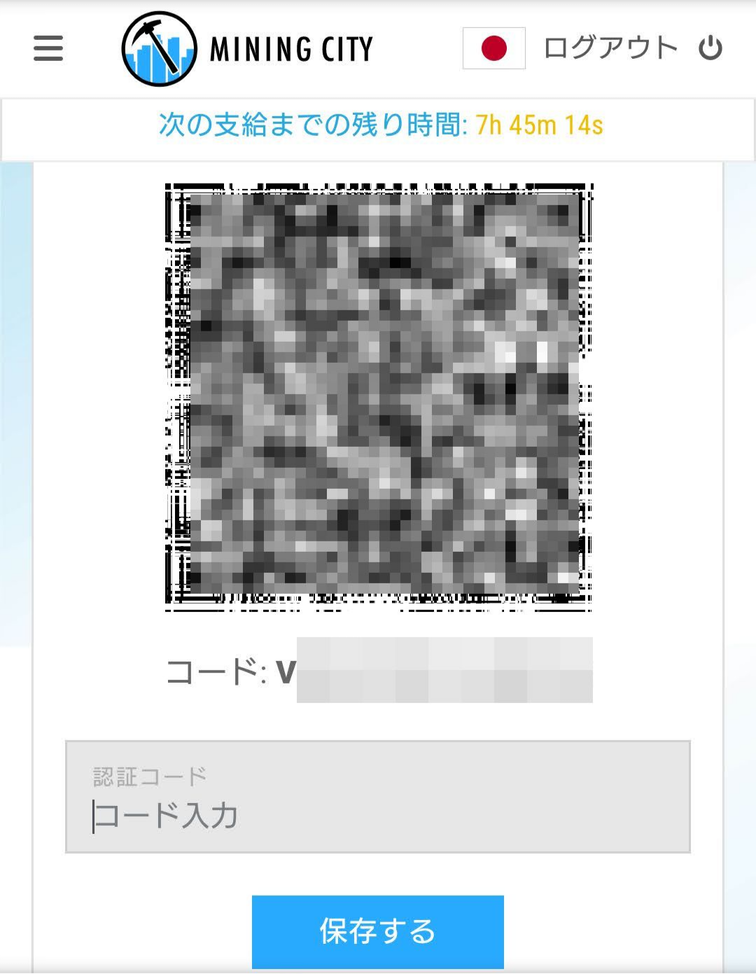
ここで機種変更後の新しいスマホでGoogle認証システムアプリを立ちあげ、アプリ右下の+ボタンよりQRコードをスキャンを選択します。
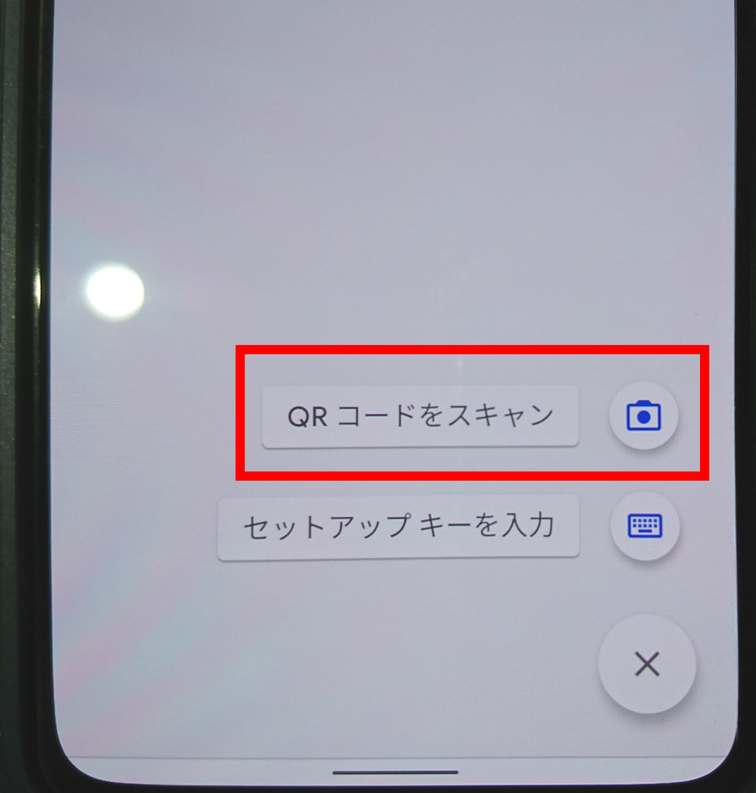
そして、QRコードを読み取ります。
すると機種変更後のGoogle認証システムアプリに新たにマイニングシティが追加されます。
次に、Google認証システムで表示される6ケタの番号をマイニングシティの2段階認証の設定画面に入力します。
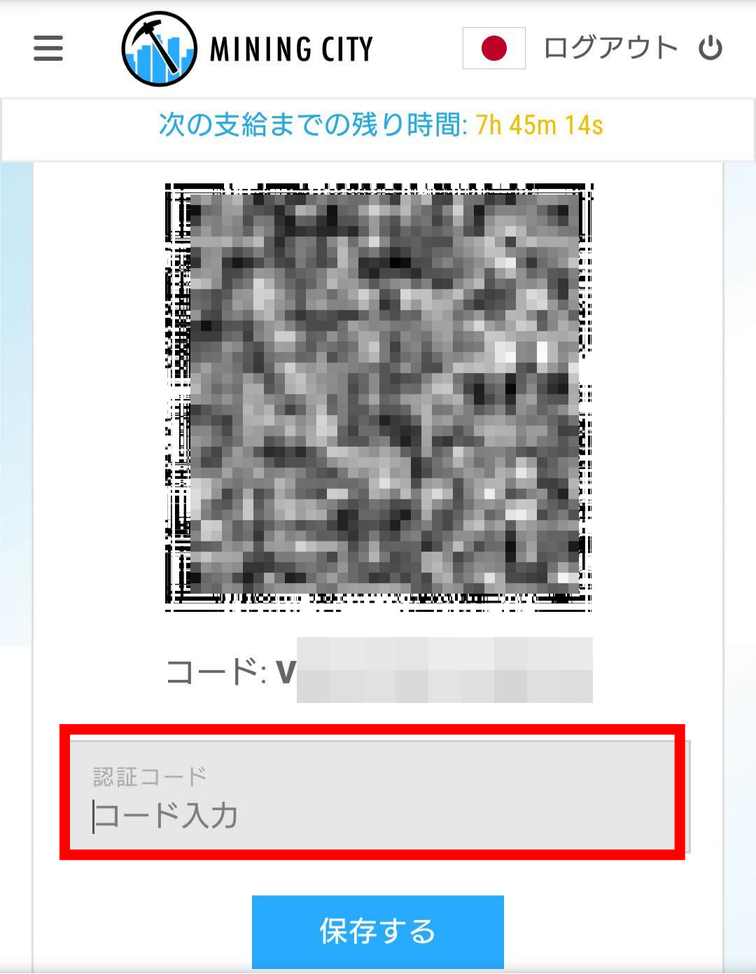
2段階認証を解除したときと同様に確認メールが届くので、メール内のURLをクリックしたら2段階認証が有効になります。
2段階認証が有効になったあとは、必ず新しいスマホのGoogle認証アプリを使って2段階認証でログインできるかテストしましょう!
ログインできたら、古い方のスマホのGoogle認証システムアプリは削除しておきましょう。
以上、スマホを機種変更した際のマイニングシティログイン用Google認証システムの移行方法でした(^^)
