
この記事ではクールウォレットProまたはSの初期設定および復元テストのやり方をご紹介します。
対象は『クールウォレットS』と『クールウォレットPro』です。
★この記事に使っている一部の画像はProの前機種、Sですが、ProもSも初期設定や復元テストの方法は同じです。
この記事を読むと・・・
クールウォレットを初めて使うビギナーの方でも、クールウォレットをスムーズに設定できます!
(パっと見てわかりやすいように、画像を多用して解説しています!)
この記事を読まないと・・・
クールウォレットの設定に予想以上に時間と手間がかかるかもしれません。
さらに、ファームウェアのアップデートのあとに暗号通貨が消えてしまう、復元できないなど、いざというときに困ることになるかもしれません。
これからクールウォレットを使うビギナーさんに向けて丁寧に書きました。
ぜひ参考にして下さいね!
【重要!】クールウォレットは必ず正規販売店から買う!
これからクールウォレットを購入しようという方へ
はじめに、
クールウォレットに限らずですが、コールドウォレットを購入する場合は必ず正規販売店から買いましょう!
コールドウォレットを安く売っている業者もいますが、あらかじめウォレットをハッキングなどできるように改造・細工しているという事案もあるようです。
また、新品とうたいつつ、中古品が送られてくる可能性もあります。。。(特にアマゾンとかで買うととそういうことがたまにあるようです。)
ですので、そのようなリスクを回避するためにも、必ず正規販売店から購入することをお勧めします!
国内におけるクールウォレットの正規販売店は合同会社エルミスさんとCoingate株式会社さんです。(2020年3月現在)
購入する際は、販売元が正規販売店かどうか必ず確認しましょう。
僕はエルミスさんで買いました。
使い方の動画が用意してあったり、サポートがしっかりしてる感じですのでオススメです。
0.初期設定をする際に用意するもの
それでは、クールウォレット(この記事では”カード”と呼んだりしてます)の設定について解説していきます。
まずはじめに、設定は家でやりましょう。
カフェなど、自宅以外の場所での作業は絶対オススメしません。
ウォレットの電源を確保する必要がありますし、セキュリティ的にもよくありません。
ウォレット周辺のパーツやシードをメモした紙をカフェに置き忘れて紛失する恐れもあります。
ということで、設定は家でやりましょう。
クールウォレットの設定前に用意するもの
クールウォレットを設定する前に、以下の準備をしておきましょう。
●USB充電器
初期設定や復元テストをする際にはクールウォレットを充電器に差しっぱなしにして行いますので、コンセントと充電器が必要です。
クールウォレットにはカードを差す台とUSBの線(コード)は付いてますが、コンセントに差すUSB充電機はありません。
自分で用意する必要があります。
USB充電器なら別に何でも大丈夫です。
こういうUSB充電器ですね。↓

もしもUSB充電器がなければ、パソコンのUSBポートから電源を供給してもOKです。
●スマホの充電はできるだけフルにしておく。スマホの充電器も用意しておく。
設定はスマホの操作が中心となりますので、あらかじめスマホの充電はなるべくフルにしておくといいですね。
もしもスムーズに作業が進まず充電がなくなりそうになったら泣きそうになります。
念には念をということで、スマホの充電はなるべくフルにしておいて、充電機もすぐに使えるように準備しておきましょう。
ここまでの用意ができたら、いよいよ初期設定をしていきます。
なお、初期設定はこの記事の最後の方に解説している復元テストまでやって完了
と考えてください。
1.専用スマホアプリをインストール
クールウォレットは、スマートフォンと連動して暗号通貨を管理します。
まずはクールウォレット専用アプリ「CoolBitX Crypto」をお持ちのスマホにインストールします。
→GooglePlay(アンドロイド) CoolBitX Crypto
→App Store(iOS) CoolBitX Crypto
旧バージョンアプリに注意!
専用アプリをgooglePlayストアまたはApp Storeでアプリを検索したときに、旧バージョンのアプリも検索結果に出てきます。(ロゴが微妙に違います。)
インストールするのは新バージョンの「CoolBitX Crypto」です。
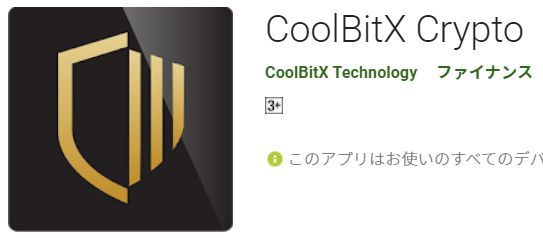
「CoolBitX Crypto」
なお、旧バージョンでインストールしないアプリは「CW2016」という名称です。
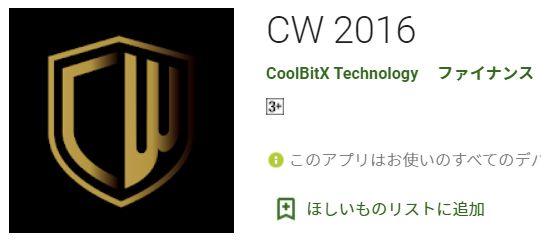
2.アプリを起動して、初期ペアリング、ファームウェアのアップデートを行う
2-1.アプリを立ち上げる
次に、インストールしたアプリを立ち上げて初期ペアリングとファームウェアのアップデートを行います。
アプリを立ち上げると、「CoolBitXがBluetoothをONにしようとしています」と表示が出ますので、「許可」をタップします。
(クールウォレットは、スマホとブルートゥースでつなげて使います。)
「CoolBitXにこの端末の位置情報へのアクセスを許可しますか?」という表示も出ますので「許可」をタップします。
なお、位置情報は収集されますが個人情報やウォレットまでは特定されませんので、個人情報が漏れることはありません。
ペアリングとは・・・
ペアリングとは、Bluetooth(ブルートゥース)で機器と機器を双方向に通信することです。
この場合はスマホとクールウォレットですね。
ファームウェアのアップデートとは・・・
カードの機能が追加された際やセキュリティ面などの改善が行われた際にソフトウェアを最新版に更新することです。
2-2.クールウォレットPro(S)の準備
クールウォレットを写真のように充電器に差し込みます。
カードのディスプレイ面が充電器の矢印(∨)側になるように差し込みます。
差し込むと、カードの電源が自動でONになります。
★かならず、ファームウェアのアップデートをする際などは充電器に差して作業しましょう。

2-3.カードとスマホをペアリング
カードがオンになれば、スマホとブルートゥースでペアリングを行います。
アプリの接続ボタンをタップすると、カード側にペアリングのpinナンバーが表示されます。
表示されたpinナンバーをアプリの画面に打ち込んでペアリングします。
2-4.ファームウェアのアップデート
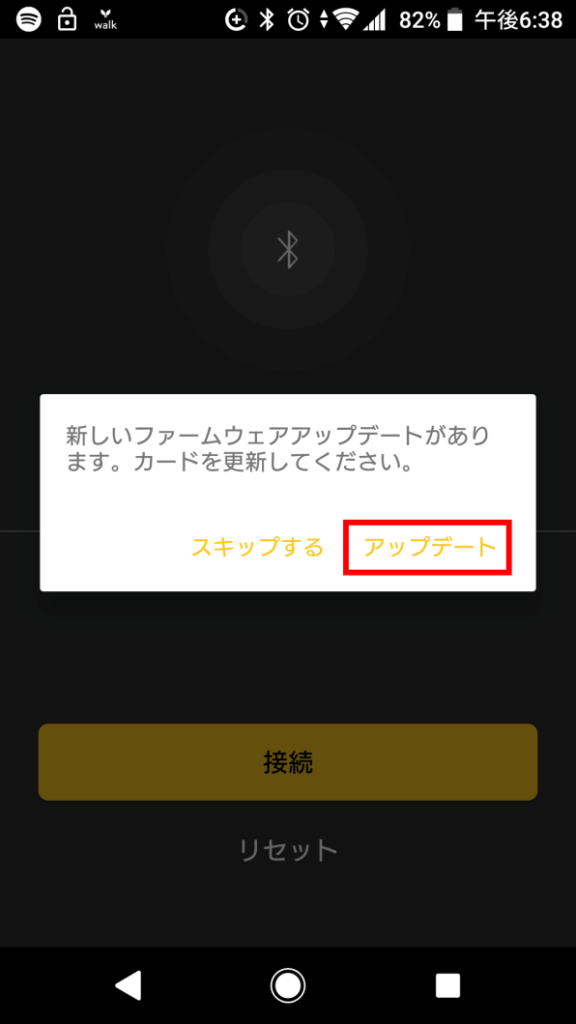
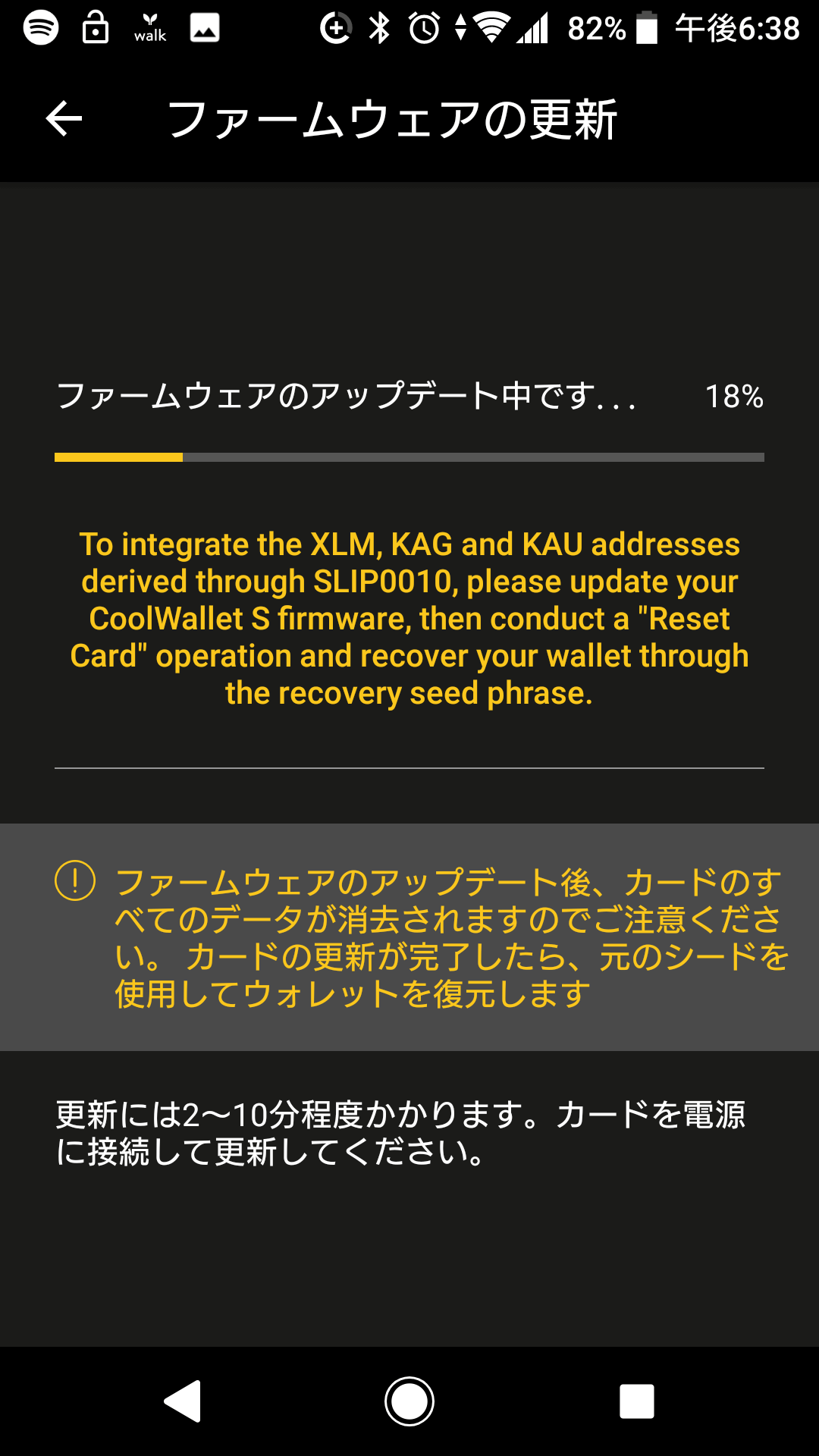
(注意点)
★アップデートをしている間は、スマホの画面を変えるとアップデートが中断されます。
他のアプリを立ち上げたりせず、ファームウェアの更新画面をそのまま表示させておく必要があります。
★クールウォレットは、充電器に差しっぱなしで作業しましょう!
3.新規ウォレットを作成する
ウォレットの作成をタップします。
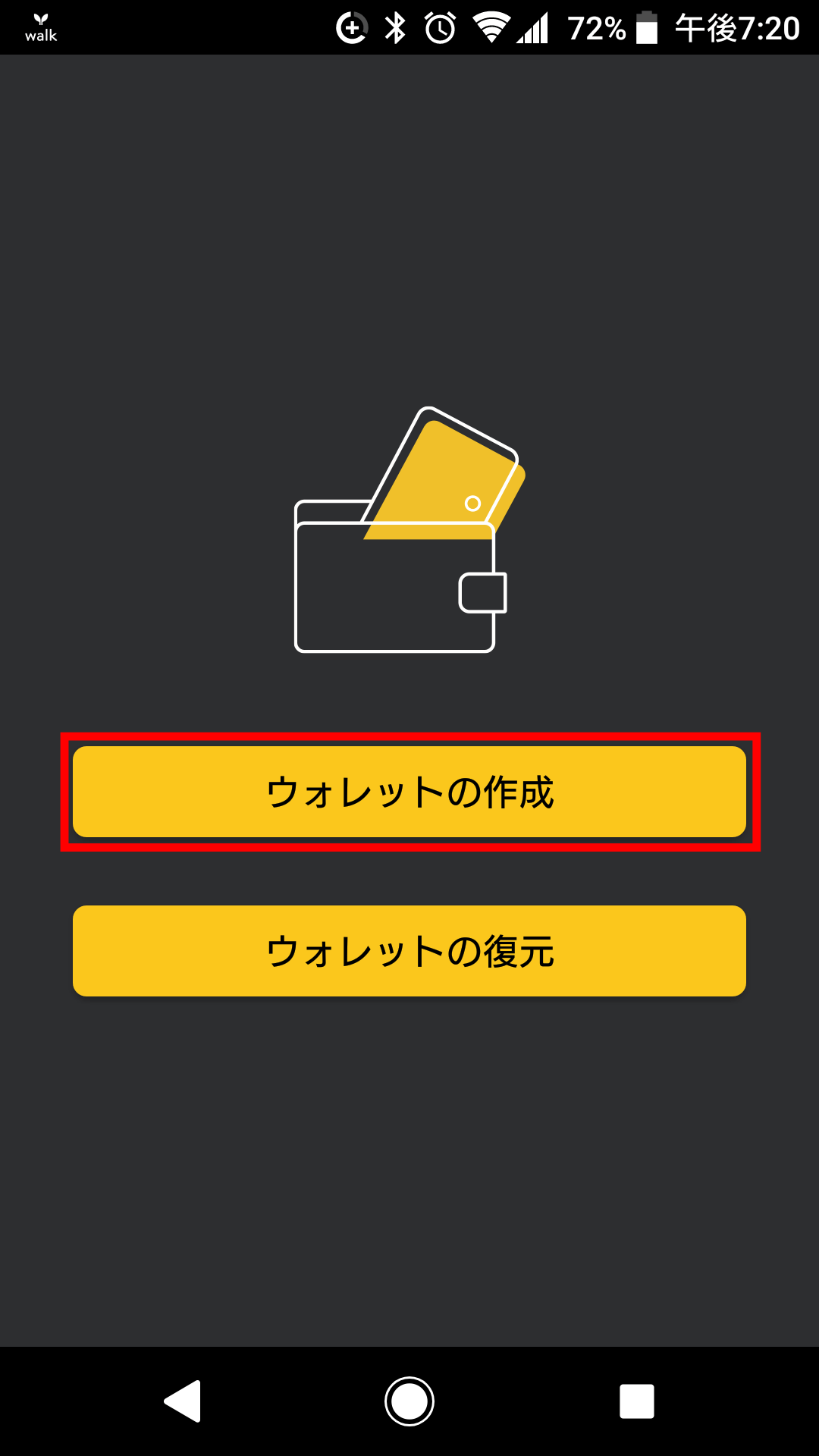
シードの作成方法は2種類あります。
カードに表示させるパターンとスマホアプリに表示させるパターンです。
シードの長さは12、18、24と選ぶことができます。
シードの長さは長ければ長いほどセキュリティが強くなるので、できるだけ長くするのがオススメです。
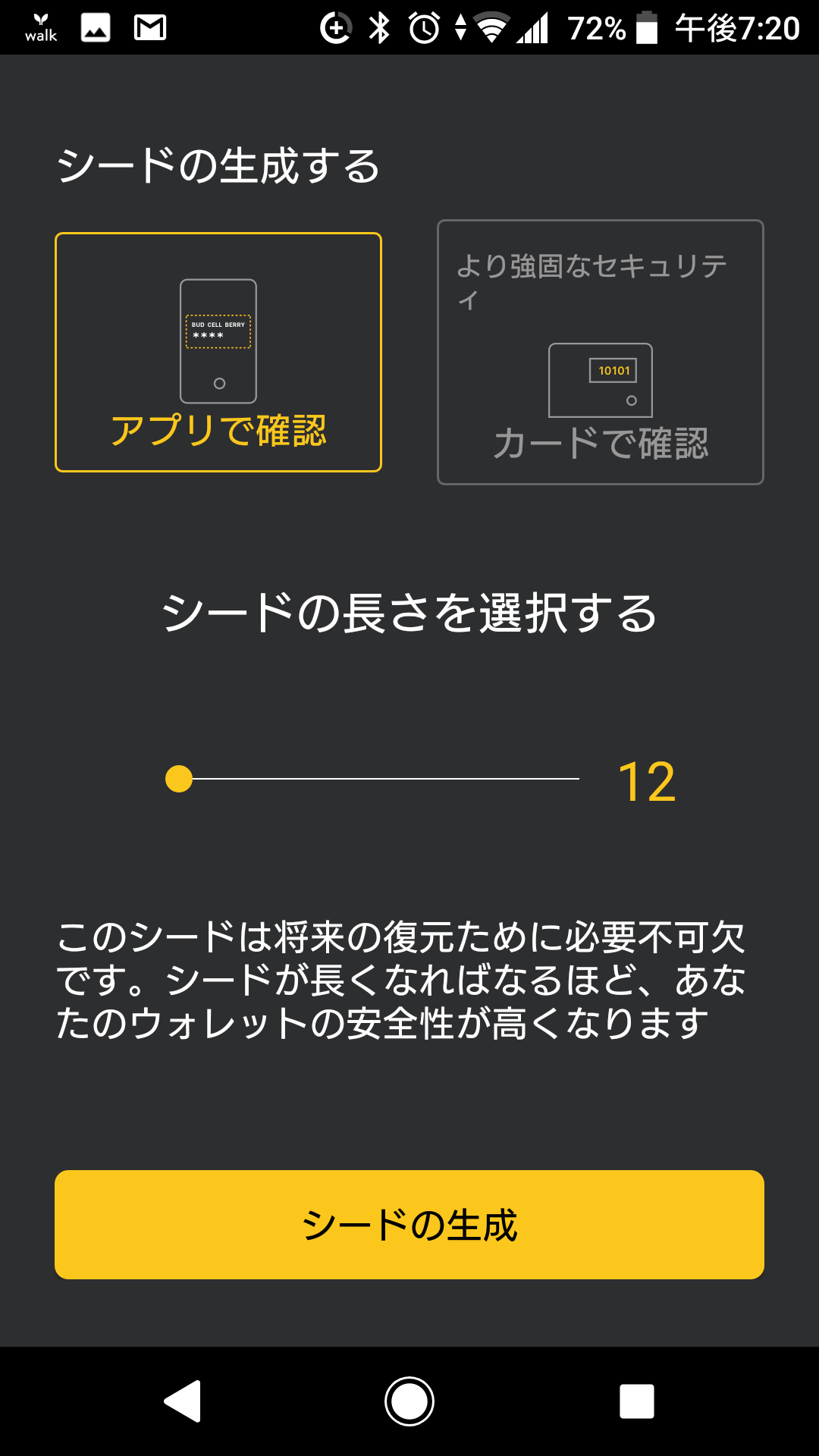
「カードで確認」を選択すると、
カードに「SEED1 12345」「SEED2 24680」・・・と表示されるので書き写していきます。
なお、「アプリで確認」を選択すると、
シードは数字ではなく英単語で表示されます。
シードは間違いなく書き写すように慎重にやりましょう。
クールウォレットを購入したら付属品でシードを書き写すカードが付属品としてありますので、それに書き込めばいいですね。
シードは、長さを12にしたら、SEED12まで、長さを18にしたら、SEED18まで、という具合に表示されます。
カード側のボタンをポチっと押せば、次のシードが表示されます。
★なお、間違って二回ポチってシードの表示を飛ばしても焦らなくて大丈夫です。
カード側のボタンは繰り返し押すことでSEED1からまた順に表示されます。
全てのシードを書き写した後も、再度カードのボタンをポチっと押してSEED1に戻り、書き写したシードに間違いがないか再度確認しておくのがお勧めです。
全てのシードを書き写したら、アプリの「シードを書き写して保存して下さい」ボタンをタップします。
シードを書き写した紙は、紛失しないように大切に保存しておきましょう。
3-1シードを足してアプリの画面に入力する
★エクセルが使える人は、サム関数で計算すると楽です。ただし、計算に使ったエクセルファイルは絶対に保存せずにすぐに削除しましょう。
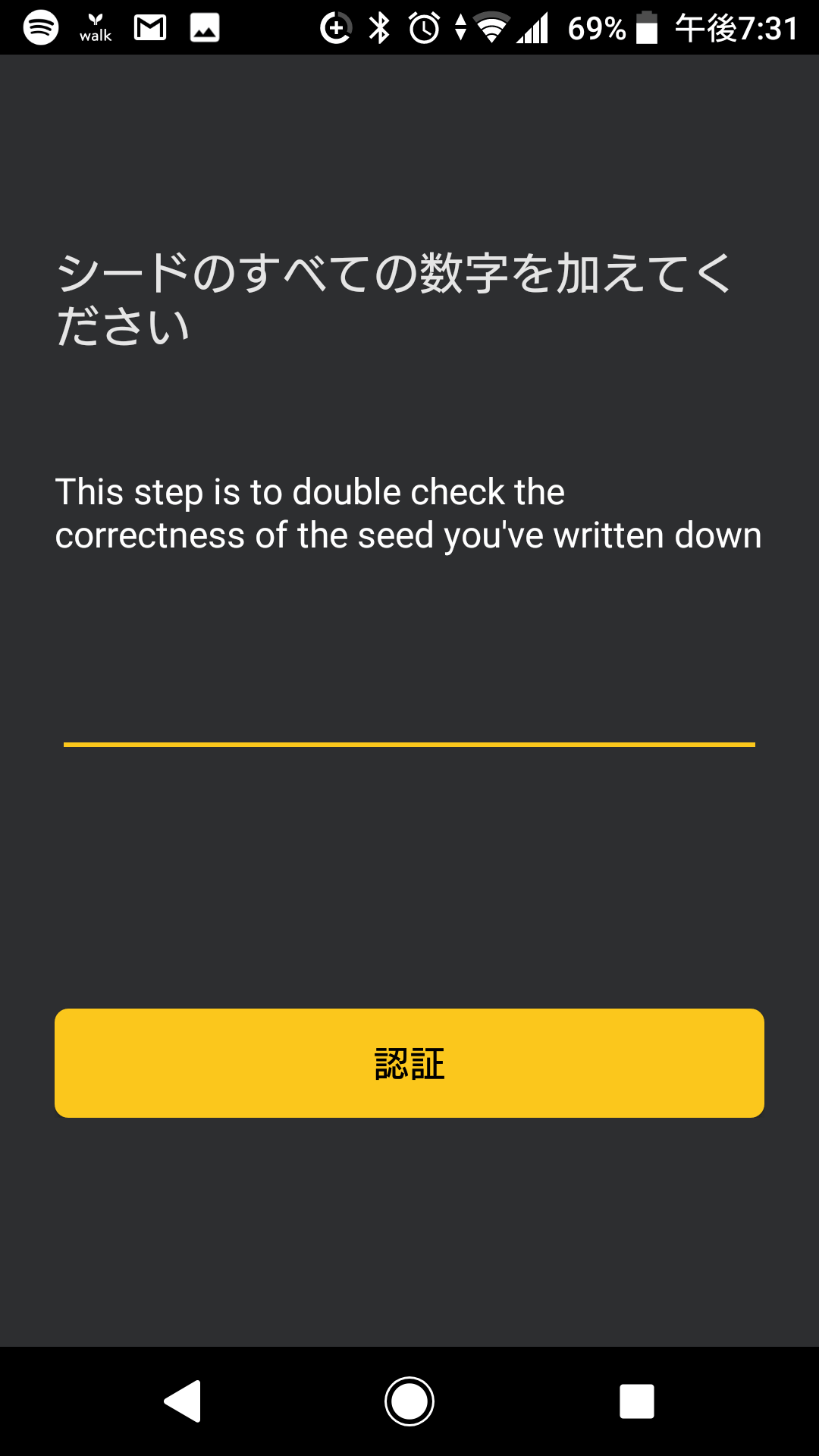
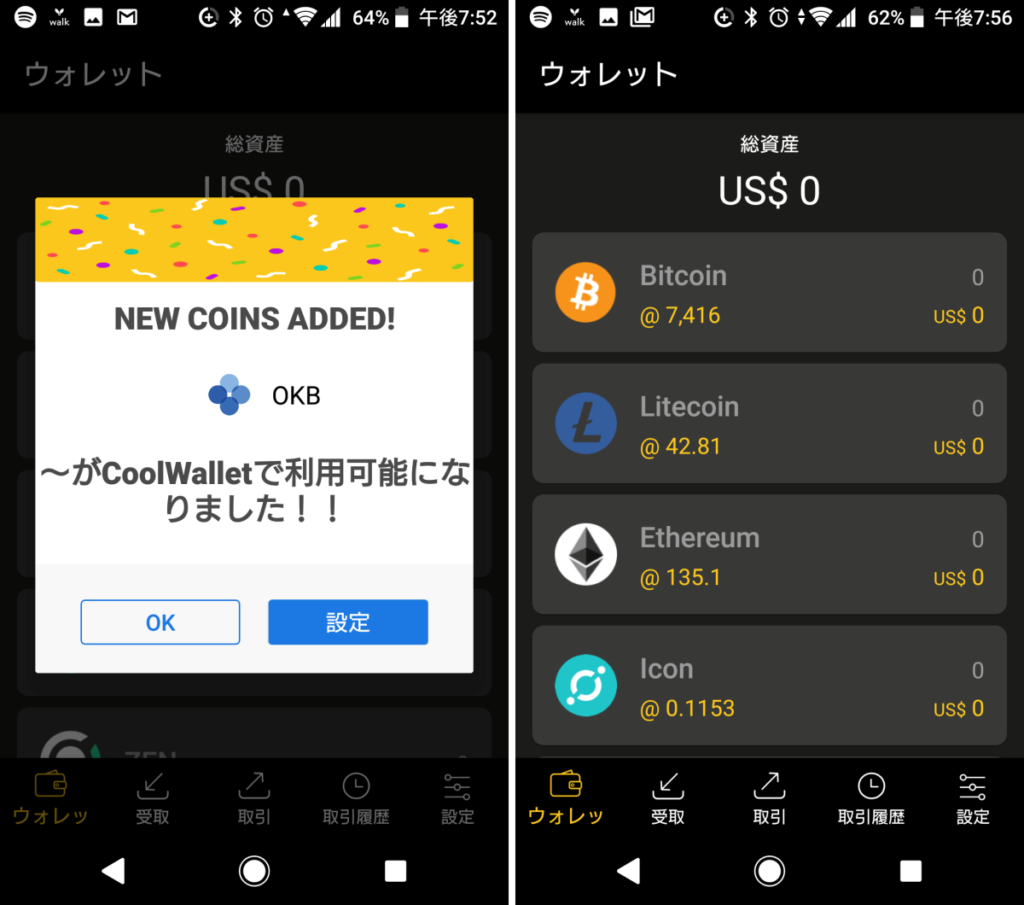
4.(重要!)ウォレットのテスト
ここまでの説明で新規ウォレットの作成が完了しましたが、多額の暗号通貨を入れる前に、必ずウォレットのテストをしておきましょう!
具体的には、
1.実際にちゃんと着金ができるか
2.復元シートが正しいかどうか
この2点をテストします。
4-1着金テスト
クールウォレットに他のウォレットから着金できるかをテストします。
着金テストの手順
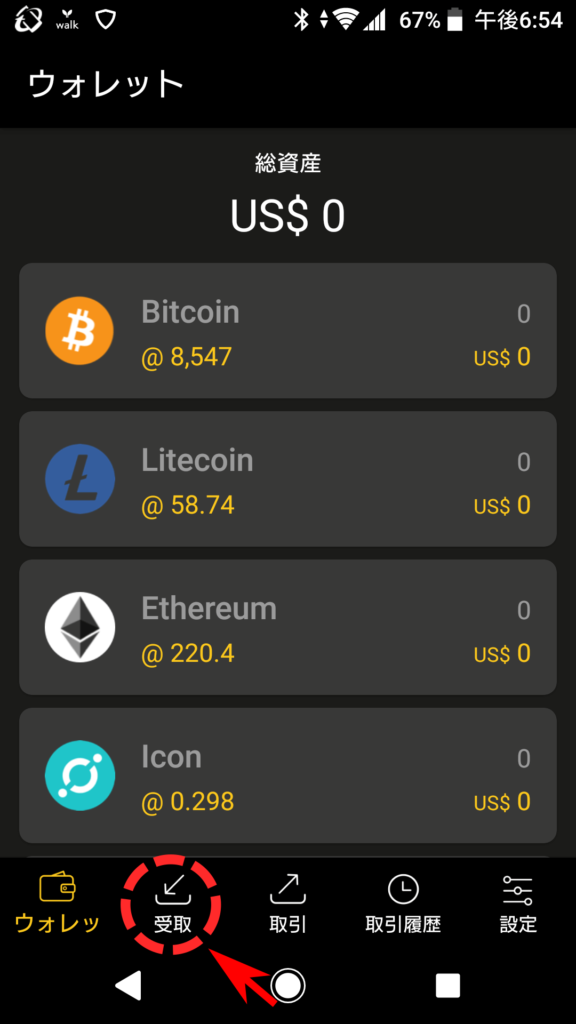
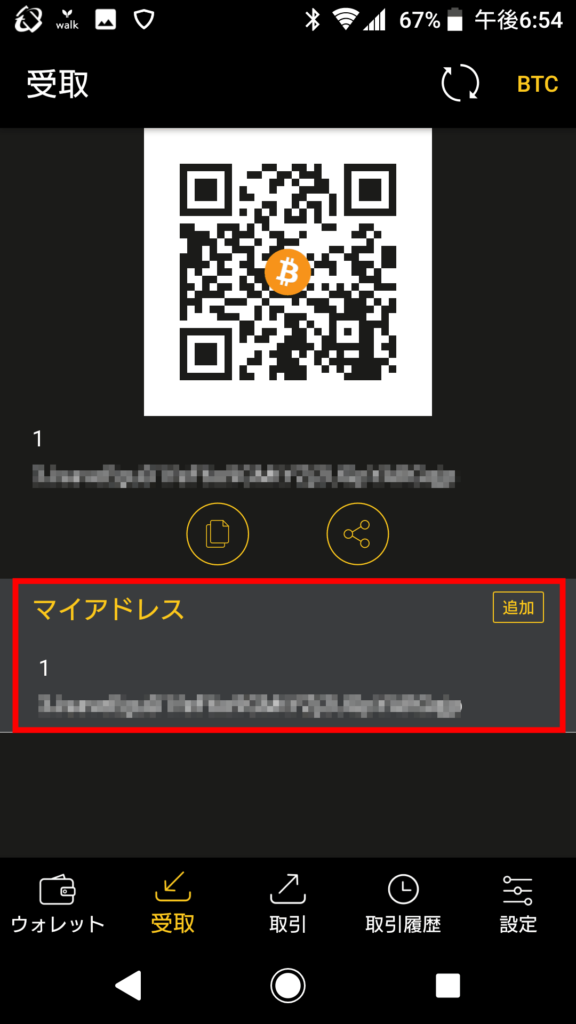
僕は ”ブロックチェーンウォレット” も使っていますので、”ブロックチェーンウォレット” からクールウォレットに着金ができるかをテストしてみます。
ブロックチェーンウォレットから、クールウォレットにビットコインを1ドル分送金したところ、10秒くらいで無事着金されました。
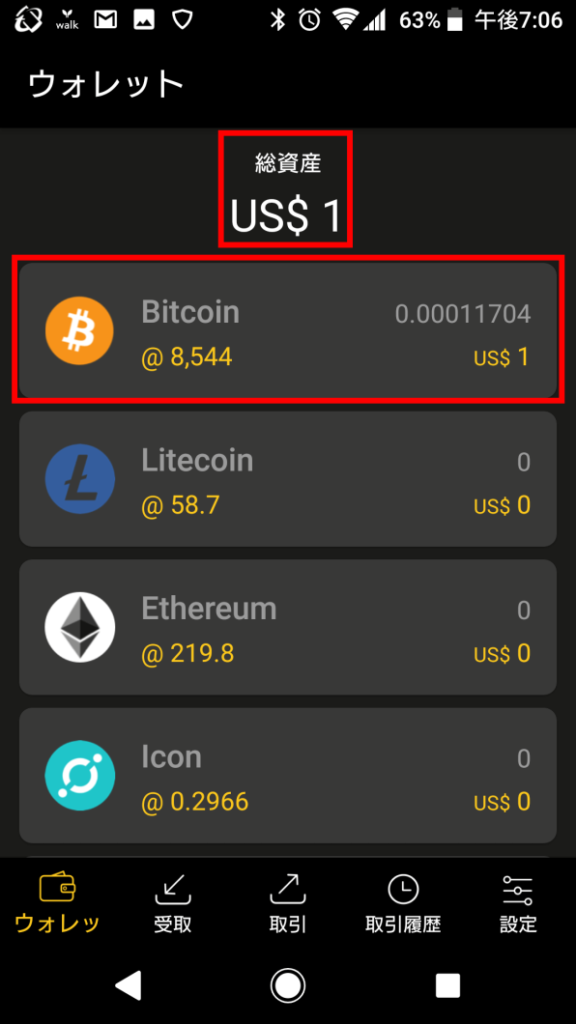
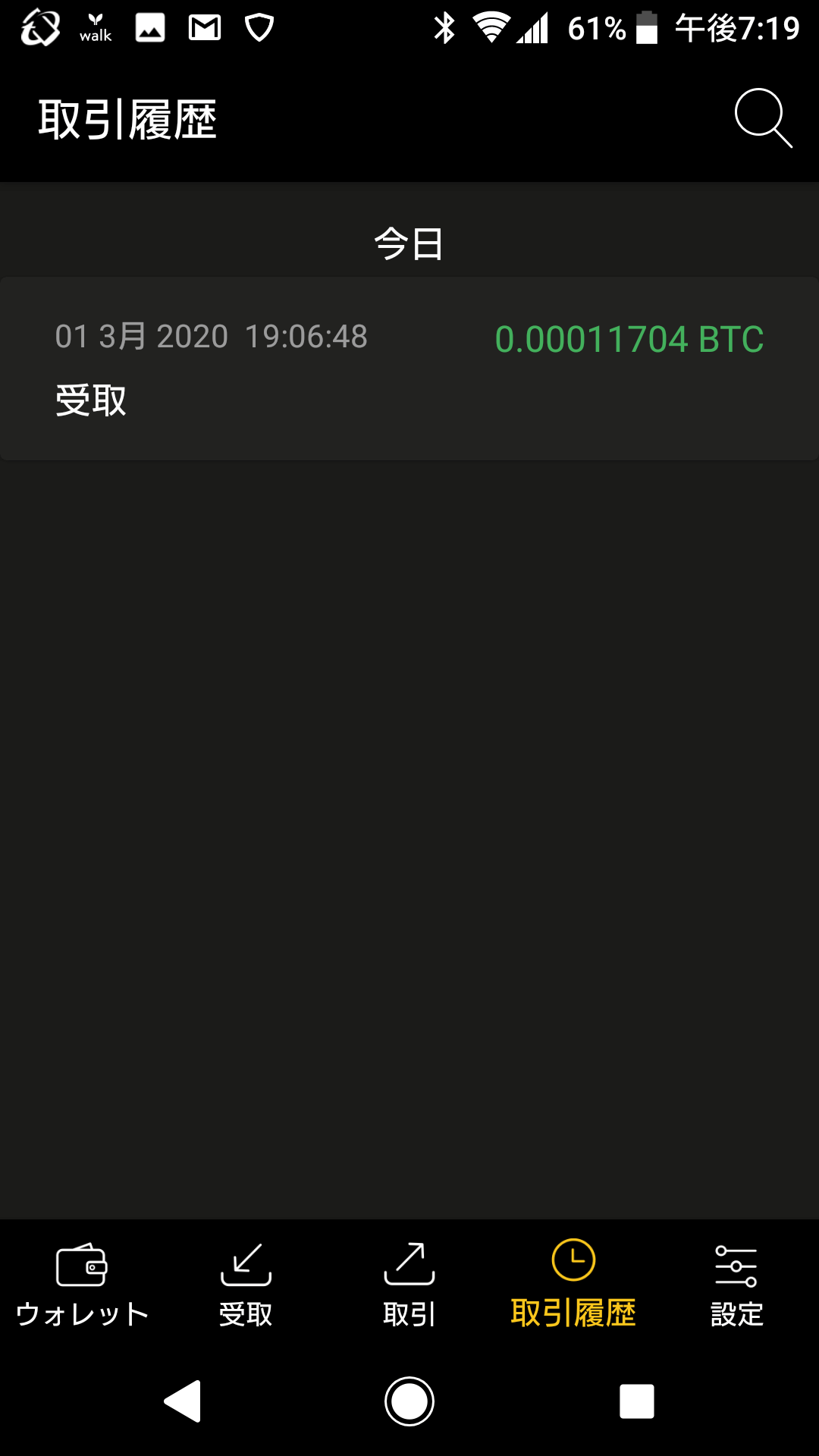
ここまで問題がなければ、着金テストはクリアです。
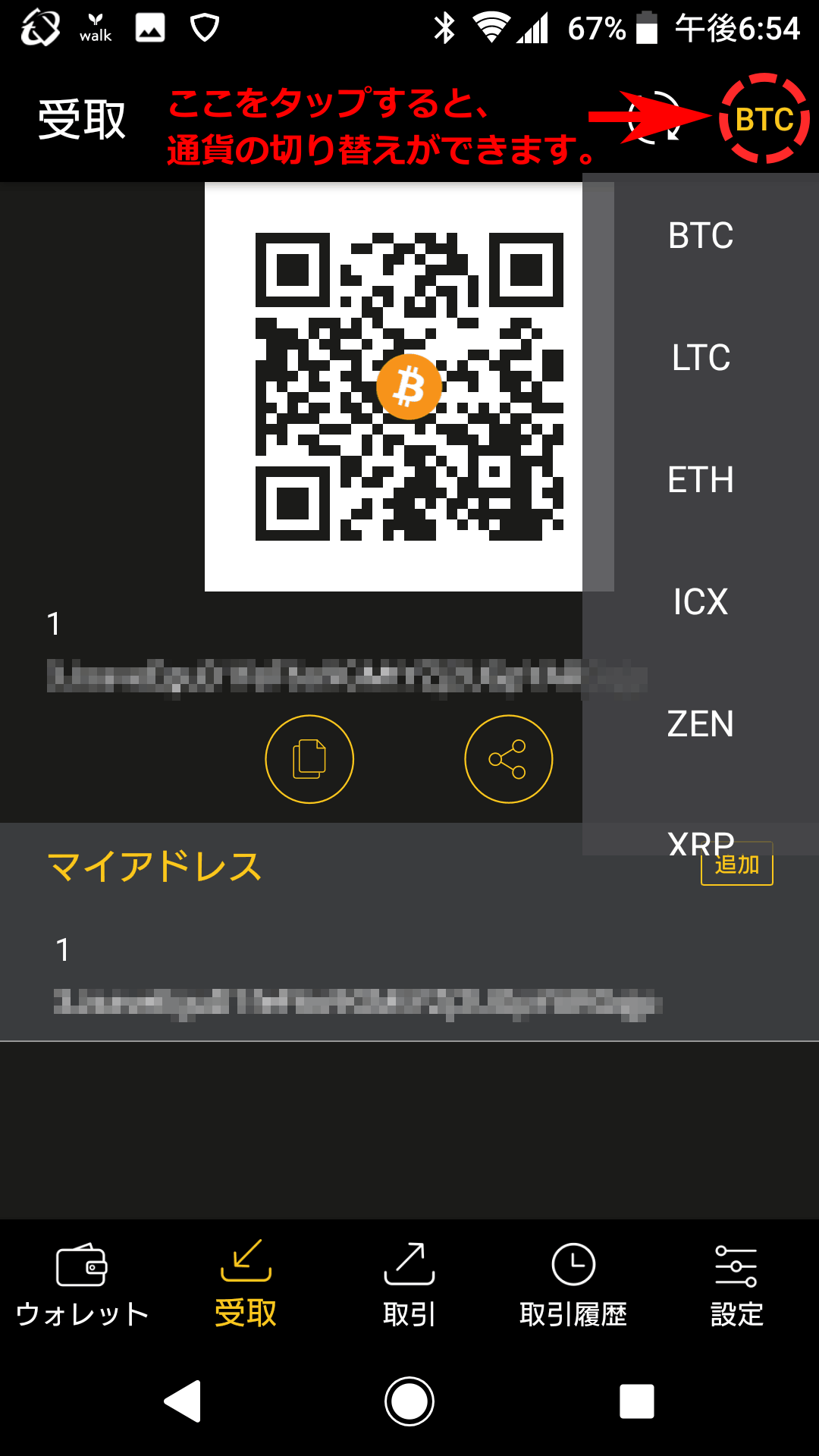
4-2復元テスト
次に、めちゃくちゃ大切な復元テストです。
クールウォレットは、ファームウェアのアップデート時などは初期化されます。
初期化されると、3.新規ウォレットを作成するで説明したシードを使い復元をする必要があります。
もし、シードを間違ってメモしていたりすると復元できなくなりますので必ずテストしましょう!
また紛失や故障した際にも初期化されるので、このシードが正しいかどうかの確認はとっても大切です。
復元テストの手順
すると、このような画面になります。
アカウントの項目に”カードをリセットする”というメニューがあるのでタップします。(2)
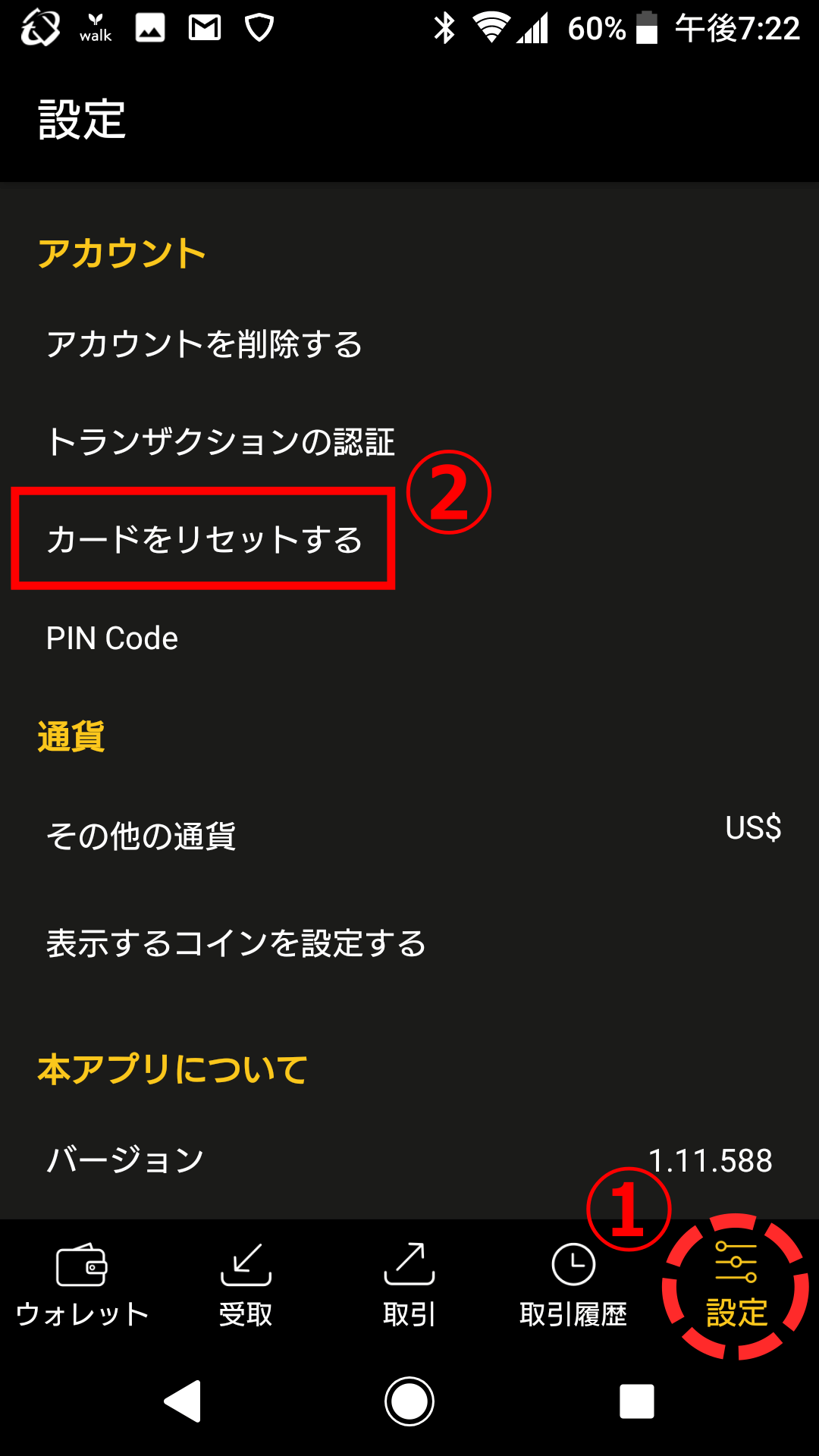
カチっと感触が感じられるくらいしっかり押します。
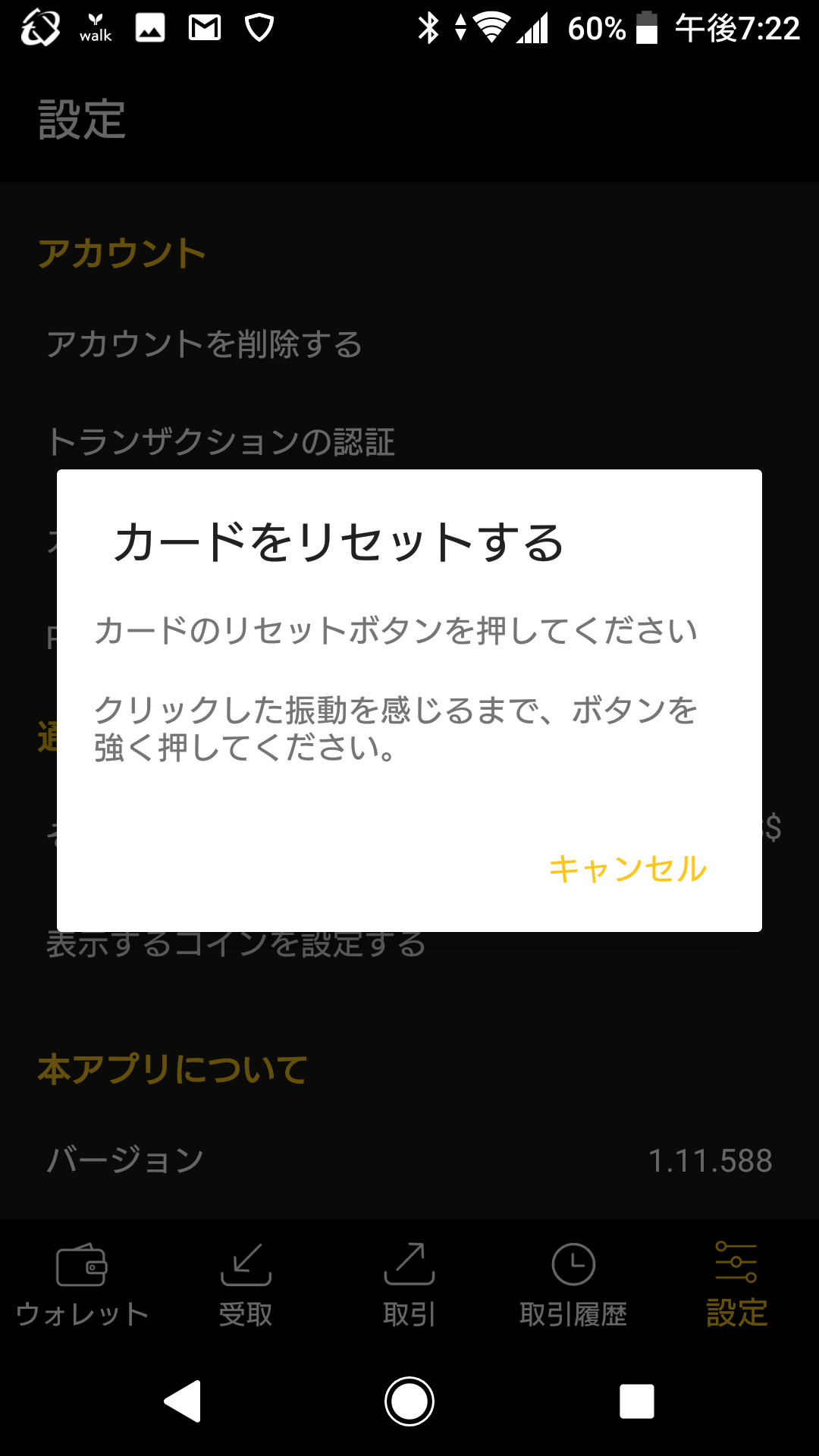
そして、初期化が完了すれば、こちらの画面になります。
次に「ウォレットの復元」をタップします。
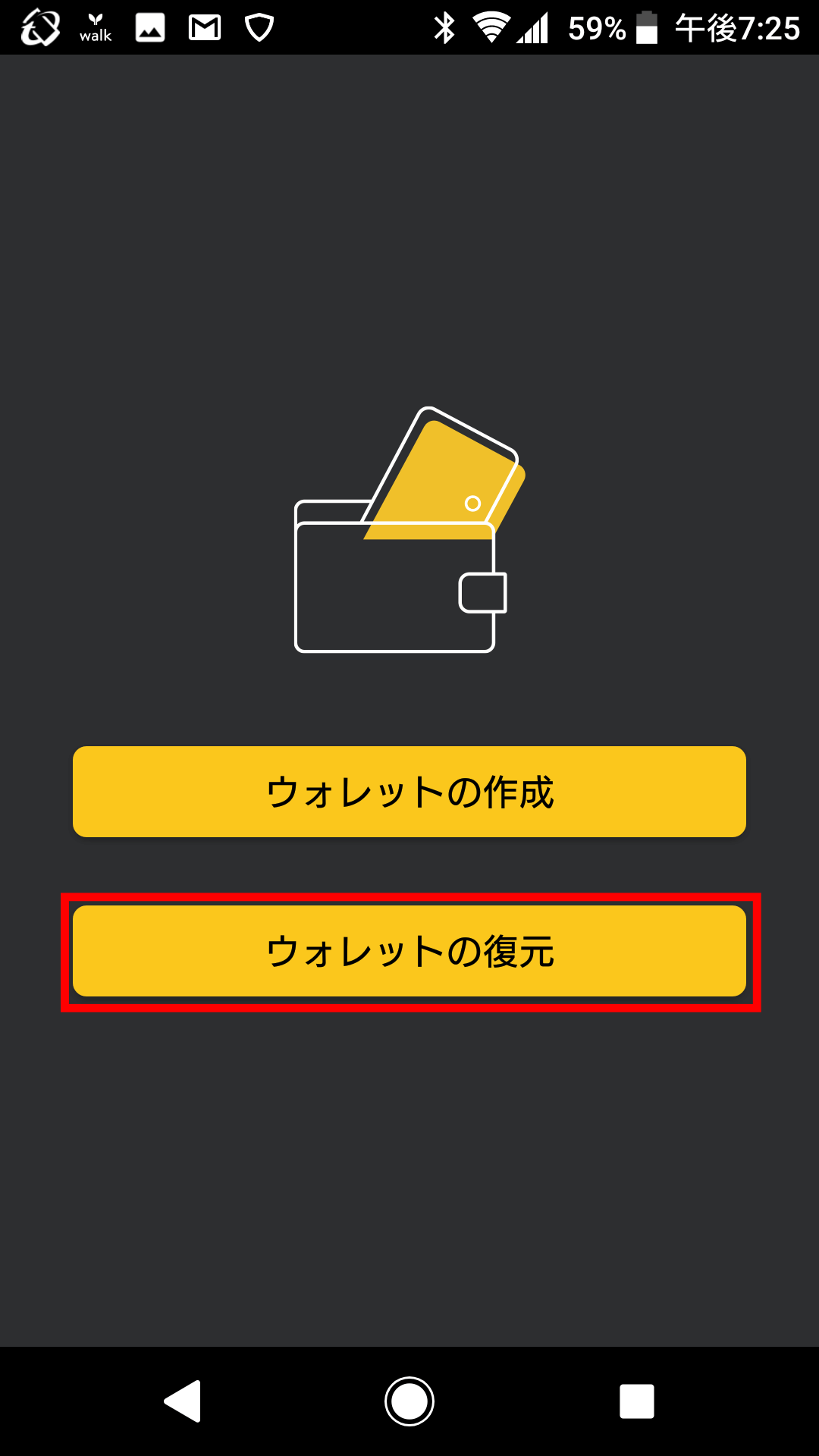
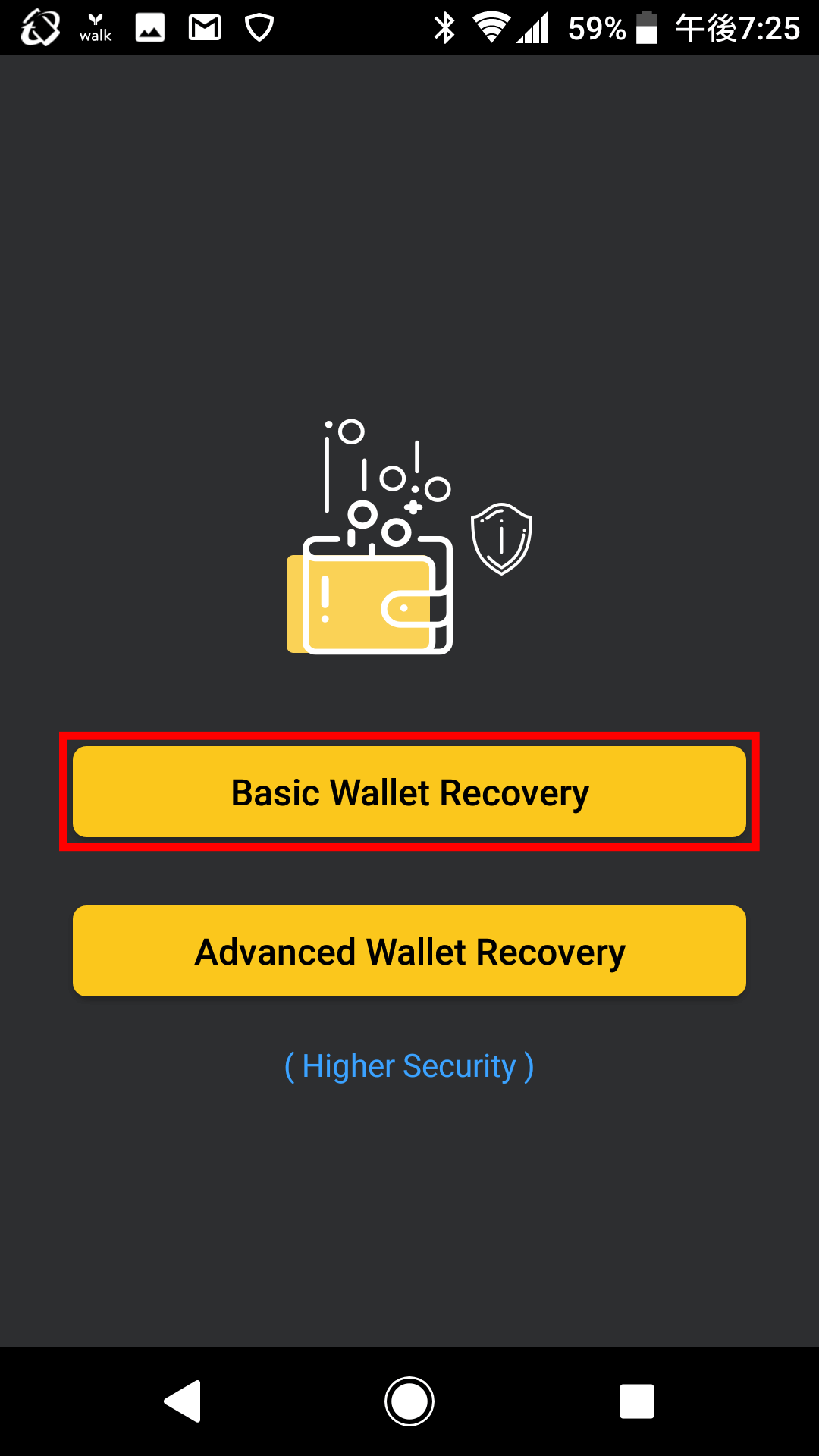
シードを入力する画面が表示されるので、入力していきます。
画面の指示通り、シード5ケタを入れたら半角スペースをあけてシードを入れていきます。
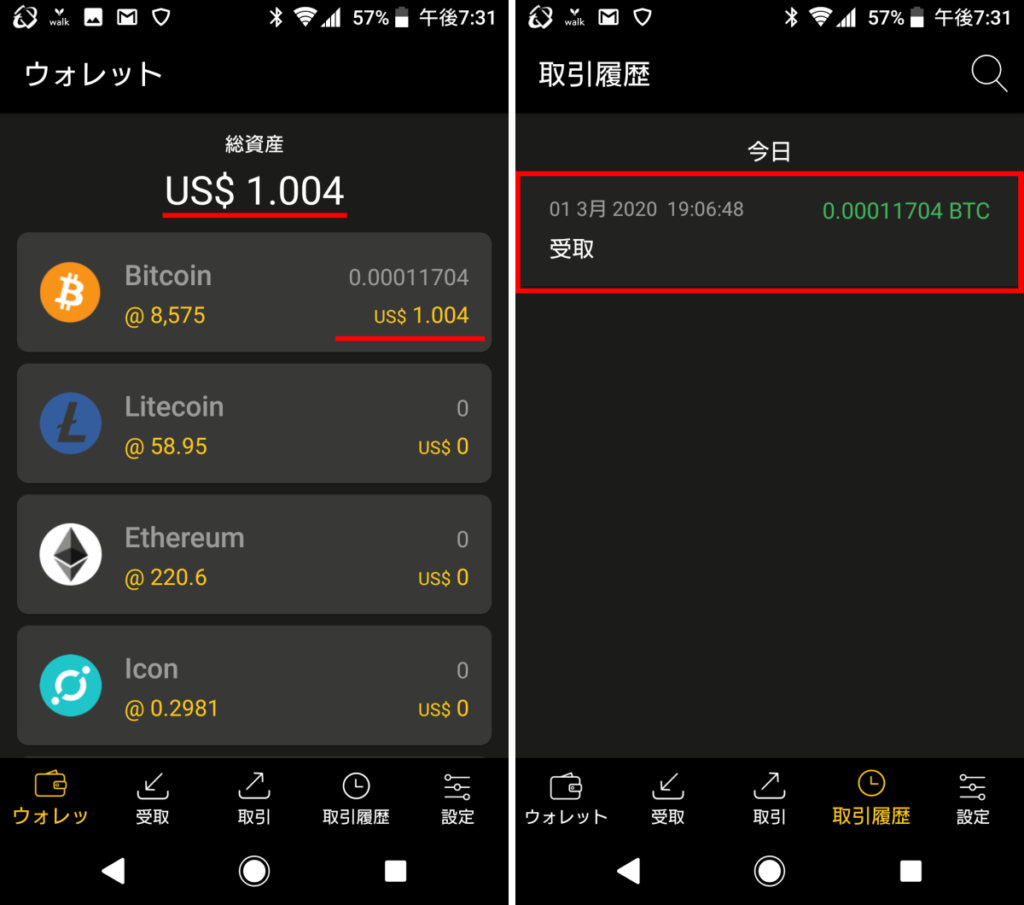
1.入れた暗号通貨と額が間違いなく復元しているかどうか
2.履歴が復元しているかどうか
この2点をクリアしていれば、復元テストはクリアです!
ここまでの復元テストをクリアしてから、本格的に使うようにしましょう!
もしもちゃんと復元できない場合は?
ちゃんと復元できない場合は、シードのメモが間違っていた、または不備がある可能性があるので、再度ウォレットを作成し直します。
正規販売店の設定動画
クールウォレットの正式販売店のエルミスさんがクールウォレットについてYoutubeに色んな動画をアップしてくれています。
この記事に該当する動画は以下の通りです。
※いずれもクールウォレットSとなっていますが、クールウォレットProも同じ操作となります。
●CoolWallet S 「初期ペアリング」 クールウォレットS
(この記事の「1.専用スマホアプリをインストール」「2.アプリを起動して、初期ペアリング、ファームウェアのアップデートを行う」に該当)
●CoolWallet S 「Numbers 」By Card クールウォレットS
(この記事の「3.新規ウォレットを作成する」に該当)
●CoolWallet S「復元テスト」クールウォレットS
(この記事の「4.(重要!)ウォレットのテスト」に該当)
まとめ
暗号通貨の管理は自己責任でしっかり行わないといけません。
多額の暗号通貨をオンライン上に置いておくのは、ハッキングなどのリスクがあるので、クールウォレットなどのコールドウォレットを使うことを強くお勧めします。
クールウォレットを使う方は、この記事で書いてある復元テストまで必ずやりましょう!
また、操作に自信がない状態では多額の資金を出し入れせず、少額のコインを出し入れして慣れるようにするといいですね。
以上、クールウォレットの初期設定についての解説でした。




